
Unable to save files as JPEG or PNG: Best Solutions
Are you struggling with this error “Unable to Save Files as JPEG or PNG”? Then don’t worry here are the best fixes to solve this issue. Just walk through with us this article.
However, some users encounter frustrating issues when attempting to save their files as JPEG or PNG formats. This article delves into the reasons behind this problem and offers effective solutions to overcome it.
Adobe Photoshop: A Popular Image Editing Software
Before we delve into the fixes, let’s briefly explore why Adobe Photoshop is favored by many. Its vast array of editing tools, creative features, and style presets make it versatile and indispensable for professionals and hobbyists alike.
Adobe Photoshop is a widely acclaimed software known for its powerful image editing capabilities. It is a top choice for web designers, graphic artists, and digital creators.
The Issue: Unable to Save Files as JPEG or PNG
Saving files as JPEG or PNG is a common requirement when sharing images with others or using them on various platforms.
Unfortunately, some users face a perplexing challenge where Photoshop restricts them from saving in these formats. Let’s examine some possible causes:
Possible Causes
- Incorrect Color Mode: Photoshop may prevent JPEG or PNG saves if the color mode is set inappropriately.
- High Bit Channel: An excessively high bit-depth value can result in large image files, leading to saving issues.
- Large Image Resolution: Images with very high resolutions can also hinder successful saves.
- Format Sequence: Newer Photoshop versions require files to be saved as PSD before exporting as JPEG or PNG.
- Incorrect Preferences: Incorrect settings may contribute to the problem.
Also Read this:
Best Fixes for Saving Files as JPEG or PNG
Let’s explore the best solutions to the issue of being unable to save files as JPEG or PNG in Adobe Photoshop.
1. Color Mode
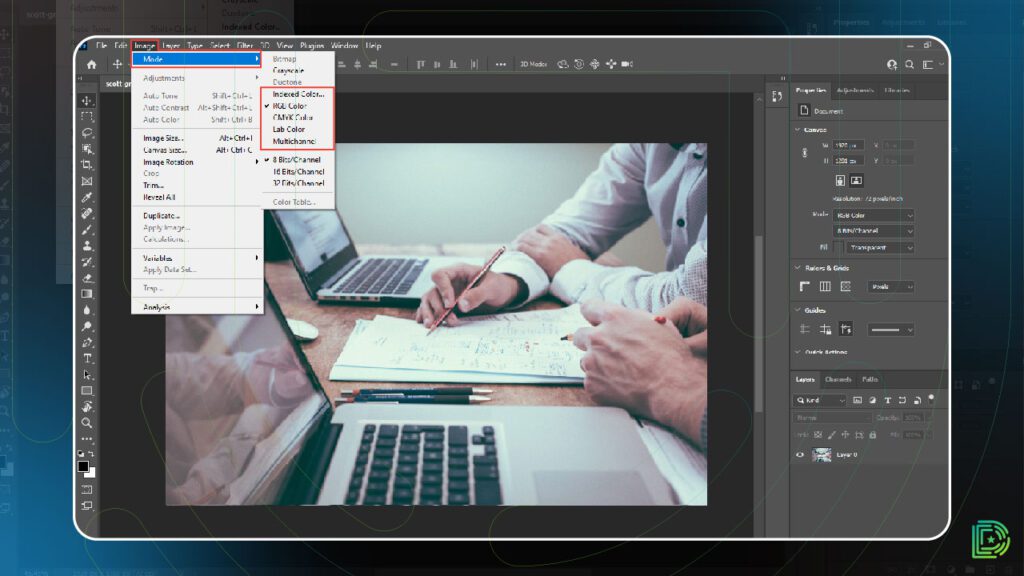
The color mode can impact file compatibility. Ensure you are using the RGB Color mode by navigating to the Image menu, selecting Mode, and then choosing RGB Color. This step will likely resolve any color mode-related saving problems.
2. Bit Channel
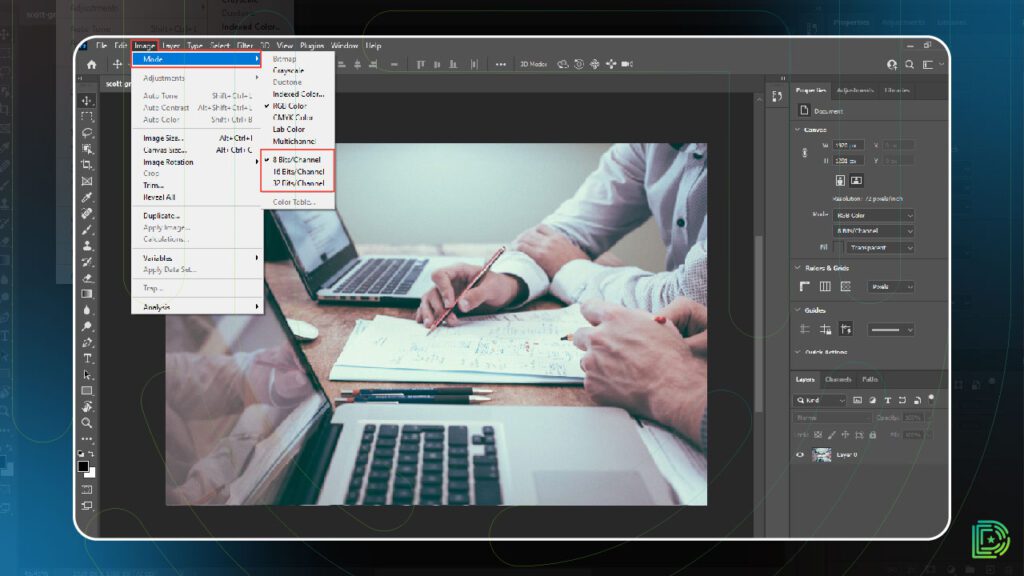
The bit-depth value affects image quality and file size. If saving issues persist, open the Image menu, click Mode, and select a lower bit-depth value like 8 Bits/Channel or 16 Bits/Channel for PNG and 32 Bits/Channel for JPEG, if applicable.
3. Image Resolution

Large image files might hinder saving. Reduce the image resolution by accessing the Image menu, selecting Image Size, and modifying the value in the Resolution field. Alternatively, delete unnecessary layers and elements to manage file size without compromising quality.
4. Save the File as PSD First
Newer Photoshop versions mandate saving files as PSD before exporting them as JPEG or PNG. This serves as a safeguard to retain editable files in case of unexpected interruptions. To comply, press Ctrl + Shift + S (Command + Shift + S on Mac) to save the file as PSD before exporting.
5. Reset Photoshop Preferences
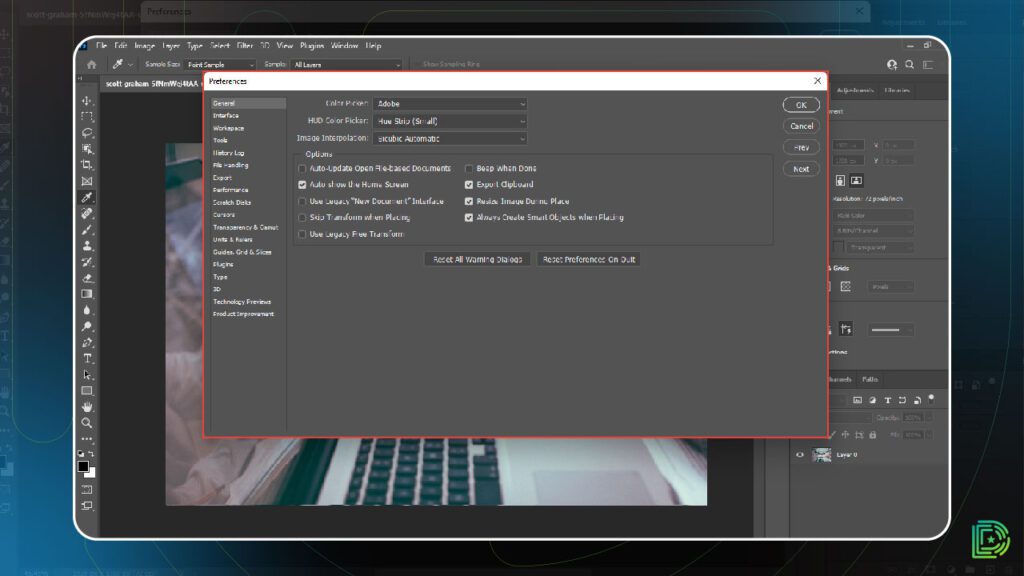
If none of the above solutions work, incorrect settings might be the culprit. Reset all preferences by going to Edit > Preferences > General (or press Control + K on Windows, Command + K on Mac), click the Reset Preferences on Quit button, and confirm the action. Relaunch Photoshop and the default preferences will be restored.
Conclusion
Saving files as JPEG or PNG is essential for sharing and utilizing images across various platforms. When facing challenges in this regard with Adobe Photoshop, it can be frustrating. However, with the right fixes, users can overcome these obstacles and continue to enjoy seamless image-saving experiences.
FAQs
Q: Can I save my Photoshop files as JPEG or PNG without adjusting the color mode?
A: It is recommended to set the color mode to RGB for JPEG and PNG saves to ensure compatibility.
Q: Why do I need to save the file as PSD first?
A: Saving as PSD first safeguards your editable work against potential interruptions or accidents.
Q: Can I export high-quality images with reduced resolutions?
A: Reducing resolution can affect image quality, but you can manually delete unnecessary elements to manage file size.
Q: Will resetting Photoshop preferences affect my customized settings?
A: Yes, resetting preferences will restore default settings but might resolve saving issues.
Q: Are there other image formats that Photoshop supports?
A: Yes, Photoshop supports a wide range of image formats, including GIF, TIFF, and BMP, among others.


